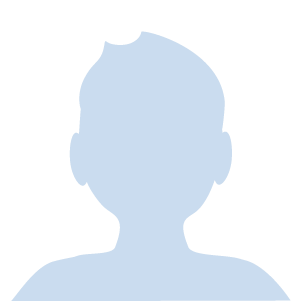むぎちゃんのカブログです!
簡単に出来る方法ないかな~
WordPressでブログを始めよう!と思ったあなた!
そのためには、レンタルサーバーをインストールする必要があるんですが・・・
レンタルサーバーのインストールって難しくないですか?
けっこう難しくて、ここで挫折してしまう人が多いと思うんです
しかし!
レンタルサーバーを簡単にインストールする方法があったら知りたくありませんか?
そこで本記事では
WordPressでブログを始める方向けに
レンタルサーバーの簡単なインストール方法
を解説しています!
・WordPressでブログを始めようと思っている方向け
・レンタルサーバーのインストールが難しくて挫折してしまった方向け
・レンタルサーバーの簡単なインストール方法をご紹介
自分がブログを始めた時にはなかった本当にありがたいサービスなんです!
これがなかった時には試行錯誤して数時間かかりました・・・泣
この方法でWordPressを始める時間がたった10分になります!!
ぜひやってみてくださいね!
Contents
WordPressとレンタルサーバーって?
WordPressでブログを始めようと思ったら、まずはドメインを取得して
レンタルサーバーを借りる必要があります!
ドメインはインターネット上の住所、レンタルサーバーは家
みたいなイメージです
この家=レンタルサーバーを借りる(インストールする)作業が難しいわけですね!
でも簡単に出来る方法がありますので、それを今からご紹介します
※ちなみにここでご紹介するレンタルサーバーは、『エックスサーバー』です
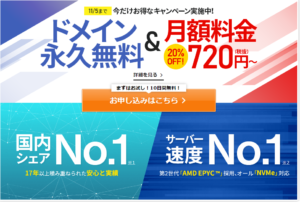
エックスサーバーのご紹介は下記の記事で行っていますので、ここでは割愛します

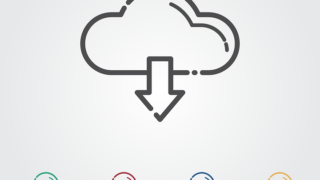
レンタルサーバーを簡単にインストールする方法
WordPressでレンタルサーバーを簡単にインストールする方法、それは・・・
「エックスサーバーのクイックスタート」
というサービスです!
本当に簡単で便利なサービスです!
2020年4月から開始されたサービスですので、まだ出来立てほやほや!
ブログを始めるにあたってこれまで面倒だった多くの手続きを代行してくれるサービスです
※ただしこのクイックスタートを利用できない場合もあるので注意が必要です!
・取得済みのドメインを使用する場合は利用不可
・当該サーバーを活用していて2つ目のWordPressを立ち上げるのは不可
・無料お試し期間の利用は不可
それでは、どうやってインストールするのかを解説します
①エックスサーバーのHPにアクセス
まずは、エックスサーバーのHPにアクセスしましょう!
リンク先は、『エックスサーバー』から飛ぶことができます

HPにアクセスしたら、「お申込みはこちら」をクリックしましょう
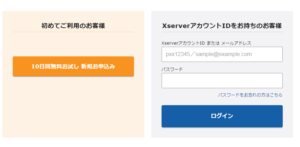
そしてその後に、左のお申し込みを選択します
※上述しましたが、クイックスタートでは10日間無料お試しが出来ませんので注意!
②クイックスタート利用にチェックを入れる
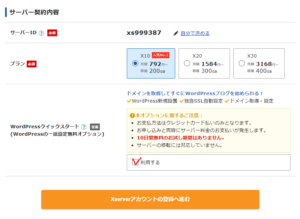
次に、クイックスタート利用にチェックをいれましょう!
その際に注意点が出てきます
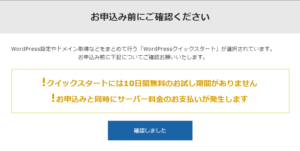
納得できたら、確認しましたボタンをクリックして次に進みましょう
③必要事項を記入
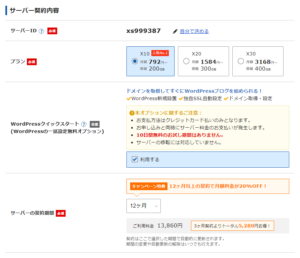
サーバーIDやプラン(X10)は、初心者の方であればこのままで特に問題ありません!
気になる方は、冒頭でご紹介したエックスサーバーの記事をご覧ください
サーバーの契約期間は長くなればなるほどお得になる計算です
よく考えて決めましょう
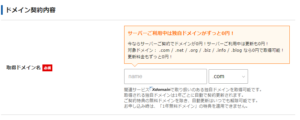
次にドメインの取得を行います
あなたの好きなドメインで取得しましょう!
なお一度取得したドメインは、後から簡単に変更することが出来ないので注意しましょう!
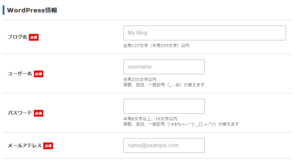
次に、上記内容を入力しましょう!
ブログ名は後から変更可能です
そしてその次にすすみましょう
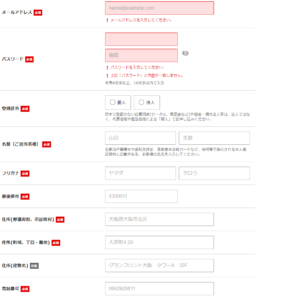
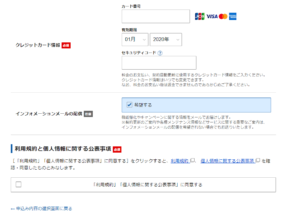
個人情報とクレジットカード支払い情報を入力しましょう
全て入力できたら、個人情報に関する事項を確認し次にすすみます
インフォメーションメールはお得な情報が届くので、希望する場合はチェックを入れて
おくといいでしょう
④登録情報の確認
最後に、しっかりと登録情報の確認をしましょう!
間違いがあった場合は、戻って確認必須です!
確認が出来たら、お申し込みです!
※ここで料金が発生しますので、確認は必ず!
⑤認証コードの受け取り
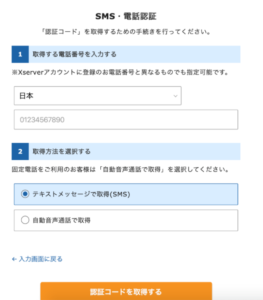
SMSか音声通話のどちらかで認証コードを取得しましょう
取得したコードを入力すれば、お申し込み手続きは終了です!
後は、設定完了のメールを受け取って、WordPressを確認しましょう!
WordPressの管理画面へのログインとパスワードは
インストールする時に決めたものを入力すれば問題ありません
まとめ
いかがでしょうか?
非常に簡単にインストール出来たのではないでしょうか?
これまで難しくて時間がかかっていたWordPressにおけるレンタルサーバーの
インストールがとても簡単に出来たかと思います!!
後はデザインを決めて、ブログを始めるだけですね!!
※エックスサーバーのお申し込みはこちらから
レンタルサーバー Xserver